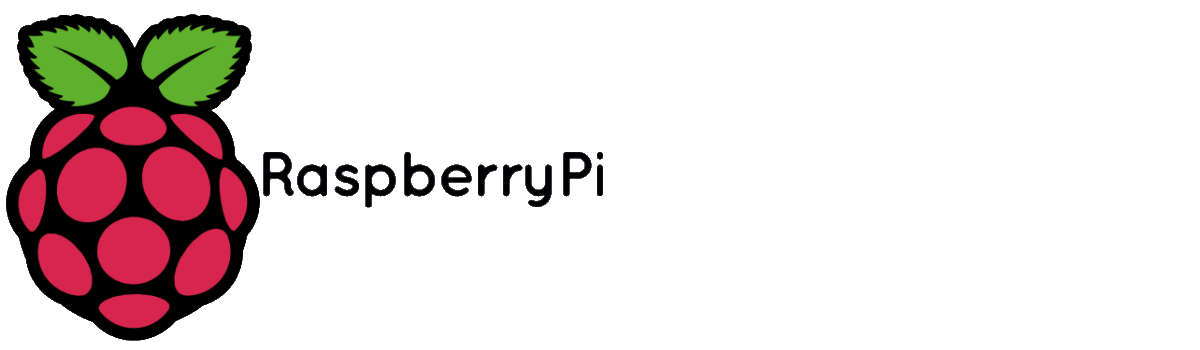
Introduction
Now that I am playing with my Raspberry Pi, I need to use different SD cards for many projects, and I was bored of formatting again and again my card, so I were searching for a more efficient way to switch between my projects and also having backups in an easy way.
The solution has been simpler that I was expecting, just make snapshots of the current state in my SD card. I will show you how to make backups for your cards and how to restore them with simple commands in Linux.
Where is located?
First, we will insert the SD card in the computer where we will save the backup. We will want to know the name of the SD card in our system. To do this, you can type this command:
sudo fdisk -l
Usually it will be /dev/sdb. The output should look like this:
Disk /dev/sdb: 14,5 GiB, 15560867840 bytes, 30392320 sectors
Units: sectors of 1 * 512 = 512 bytes
Sector size (logical/physical): 512 bytes / 512 bytes
I/O size (minimum/optimal): 512 bytes / 512 bytes
Disklabel type: dos
Disk identifier: 0x1aaa6849
Device Boot Start End Sectors Size Id Type
/dev/sdb1 2048 499711 497664 243M c W95 FAT32 (LBA)
/dev/sdb2 501760 30392319 29890560 14,3G 83 Linux
Making a disk image of your SD card
Now we know where is located our card, the next step is to clone it to a (compressed) disk image. Basically, we are copying all the contents of the SD card to a file. This proccess is very similar to the creation of an ISO file from any DVD.
As you may want to save different snapshots, in the example command below, we will add the timestamp to the file, so its name will be image-DDMMYYYY-epochtime.gz (where DD, MM and YYYY are the day, the month and the year and epochtime is the time in seconds elapsed since 1 January 1970). This will save you from overwriting a backup accidentally.
sudo dd bs=4M if=/dev/sdb | gzip > /home/$USER/image-$(date +%d%m%Y)-$(date +%s).img.gz
This could take a long time, so be patient and take a walk in the meanwhile :)
The output should be similar to this one, it took 20 minutes to finish:
3710+0 records in
3710+0 records out
15560867840 bytes (16 GB, 14 GiB) copied, 1208,12 s, 12,9 MB/s
Write the disk image to the SD card
Ok, let’s suppose that we have finished some project or we have failed and we want to rollback the SD card to the backup of the last week. We will do the inverse process. Following with the explaination above, this is conceptually similar to burning an ISO file to any DVD.
We must simply choose the right disk image and burn it to the SD card.
gzip -dc /home/$USER/image-DATE-seconds.img.gz | sudo dd bs=4M of=/dev/sdb
This step will probably take more time than the previous one, because most of the cards have better performance reading than writing.
Seeing the progress of dd
Yes, is tiresome to look at dd without knowing the progress, but you can run the following command in another terminal to stay informed:
progress -m
In older systems, you can use this alternative that will trigger a progress notification on the terminal used by dd:
while true; do sudo killall -USR1 dd; sleep 1; done
Conclusion
This post has been short enough to not waste your time reading unrelated things, I hope that you have find these commands useful. Also, if you didn’t guess it yet, you can apply the same procedure to USB flash drives, microSD cards and hard disks if you have enough space.
Have a good day :)